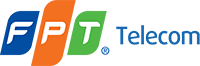Bạn đang gặp lỗi WiFi không thể lấy địa chỉ IP? Bài viết này sẽ giúp bạn hiểu rõ nguyên nhân và cung cấp các giải pháp khắc phục hiệu quả. Hãy cùng theo dõi bài viết dưới đây của fptgialai.xyz.
Nguyên nhân phổ biến khiến WiFi không thể lấy địa chỉ IP
Bạn đang gặp lỗi WiFi không thể lấy địa chỉ IP? [tên của bạn] hiểu rằng điều này rất phiền toái và khiến bạn không thể truy cập internet. Hãy cùng tìm hiểu [tên của bạn] về các nguyên nhân phổ biến khiến WiFi không thể lấy địa chỉ IP:
Lỗi Router:
- Router bị lỗi phần cứng: Đây có thể là lý do phổ biến nhất. Router có thể bị hỏng card mạng, nguồn điện, hoặc các thành phần khác. Trong trường hợp này, bạn có thể thử khởi động lại router hoặc kiểm tra xem router có quá nóng không. Nếu vẫn không khắc phục được, bạn cần liên hệ với nhà sản xuất hoặc kỹ thuật viên để sửa chữa.
- Firmware router lỗi thời hoặc bị lỗi: Firmware là phần mềm điều khiển hoạt động của router. Nếu firmware bị lỗi thời hoặc lỗi, router có thể không hoạt động ổn định và gây ra lỗi không lấy được địa chỉ IP. Bạn nên cập nhật firmware router thường xuyên để đảm bảo router hoạt động trơn tru.
- Router quá tải do quá nhiều thiết bị kết nối: Router có khả năng kết nối giới hạn. Nếu quá nhiều thiết bị kết nối cùng lúc, router có thể bị quá tải và gây ra lỗi không lấy được địa chỉ IP. Bạn nên kiểm tra số lượng thiết bị đang kết nối với router và xem xét giảm bớt nếu cần thiết.
- Router bị xung đột địa chỉ IP: Mỗi thiết bị kết nối với mạng WiFi đều được gán một địa chỉ IP. Nếu hai thiết bị có cùng một địa chỉ IP, sẽ xảy ra xung đột và gây ra lỗi không lấy được địa chỉ IP. Bạn có thể sử dụng công cụ “cmd” (Windows) hoặc “terminal” (macOS) để kiểm tra địa chỉ IP của các thiết bị và thay đổi địa chỉ IP nếu cần thiết.
- Router không hoạt động ổn định: Router có thể bị ảnh hưởng bởi các yếu tố như vị trí, vật cản, hoặc tín hiệu wifi. Điều này có thể dẫn đến kết nối mạng không ổn định và gây ra lỗi không lấy được địa chỉ IP. Bạn nên đặt router ở vị trí thoáng đãng, tránh xa các vật cản và kiểm tra xem router có bị ảnh hưởng bởi các thiết bị khác không.
Lỗi thiết bị:
- Driver mạng lỗi thời hoặc không tương thích: Driver mạng là phần mềm giúp thiết bị kết nối với mạng WiFi. Nếu driver mạng lỗi thời hoặc không tương thích với hệ điều hành, thiết bị có thể không thể kết nối với mạng WiFi. Bạn nên cập nhật driver mạng thường xuyên để đảm bảo driver mạng hoạt động ổn định.
- Card mạng bị lỗi: Card mạng là phần cứng giúp thiết bị kết nối với mạng WiFi. Nếu card mạng bị lỗi, thiết bị có thể không thể kết nối với mạng WiFi. Bạn có thể thử thay thế card mạng mới hoặc liên hệ với kỹ thuật viên để sửa chữa.
- Cài đặt mạng không chính xác: Cài đặt mạng là những thông số cần thiết để thiết bị kết nối với mạng WiFi. Nếu cài đặt mạng không chính xác, thiết bị có thể không thể kết nối với mạng WiFi. Bạn nên kiểm tra lại cài đặt mạng và đảm bảo chúng đã được cấu hình chính xác.
- Cài đặt proxy không phù hợp: Proxy là một máy chủ trung gian giúp thiết bị truy cập internet. Nếu cài đặt proxy không phù hợp, thiết bị có thể không thể kết nối với mạng WiFi. Bạn nên kiểm tra lại cài đặt proxy và đảm bảo chúng đã được cấu hình chính xác.
- Thiết bị bị xung đột địa chỉ IP: Giống như router, mỗi thiết bị kết nối với mạng WiFi đều được gán một địa chỉ IP. Nếu hai thiết bị có cùng một địa chỉ IP, sẽ xảy ra xung đột và gây ra lỗi không lấy được địa chỉ IP. Bạn có thể sử dụng công cụ “cmd” (Windows) hoặc “terminal” (macOS) để kiểm tra địa chỉ IP của các thiết bị và thay đổi địa chỉ IP nếu cần thiết.
Lỗi mạng:
- Tín hiệu WiFi yếu hoặc không ổn định: Tín hiệu WiFi có thể bị ảnh hưởng bởi các yếu tố như khoảng cách, vật cản, hoặc sự can nhiễu từ các thiết bị khác. Điều này có thể dẫn đến kết nối mạng không ổn định và gây ra lỗi không lấy được địa chỉ IP. Bạn nên đặt router ở vị trí thoáng đãng, tránh xa các vật cản và kiểm tra xem router có bị ảnh hưởng bởi các thiết bị khác không.
- Mạng WiFi bị chặn bởi tường lửa: Tường lửa là một phần mềm bảo mật giúp bảo vệ thiết bị khỏi các mối đe dọa từ internet. Nếu tường lửa chặn kết nối mạng WiFi, thiết bị có thể không thể kết nối với mạng WiFi. Bạn nên kiểm tra lại cài đặt tường lửa và đảm bảo chúng đã được cấu hình chính xác.
- Mạng WiFi bị chặn bởi phần mềm bảo mật: Phần mềm bảo mật là một phần mềm giúp bảo vệ thiết bị khỏi các mối đe dọa từ internet. Nếu phần mềm bảo mật chặn kết nối mạng WiFi, thiết bị có thể không thể kết nối với mạng WiFi. Bạn nên kiểm tra lại cài đặt phần mềm bảo mật và đảm bảo chúng đã được cấu hình chính xác.
- Mạng WiFi quá tải: Mạng WiFi có khả năng kết nối giới hạn. Nếu quá nhiều thiết bị kết nối cùng lúc, mạng WiFi có thể bị quá tải và gây ra lỗi không lấy được địa chỉ IP. Bạn nên kiểm tra số lượng thiết bị đang kết nối với mạng WiFi và xem xét giảm bớt nếu cần thiết.
- Mạng WiFi bị lỗi cấu hình: Mạng WiFi có thể bị lỗi cấu hình do các yếu tố như cài đặt không chính xác, xung đột địa chỉ IP, hoặc lỗi trong firmware router. Bạn nên kiểm tra lại cài đặt mạng WiFi và đảm bảo chúng đã được cấu hình chính xác.
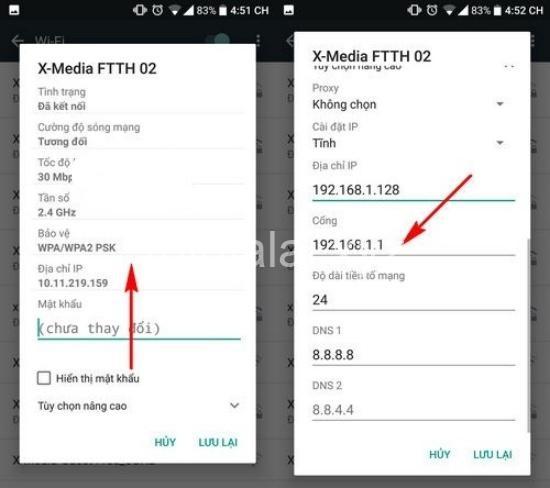
Cách khắc phục lỗi WiFi không thể lấy địa chỉ IP
[tên của bạn] hiểu rằng bạn muốn kết nối internet ngay lập tức. Hãy cùng [tên của bạn] khắc phục lỗi WiFi không thể lấy địa chỉ IP với các bước sau:-
Khắc phục lỗi router:
- Khởi động lại router: Đây là bước đơn giản nhất và thường hiệu quả trong việc khắc phục lỗi router. Bạn chỉ cần tắt nguồn router và chờ khoảng 30 giây trước khi bật lại.
- Cập nhật firmware router: Cập nhật firmware router thường xuyên giúp khắc phục lỗi và cải thiện hiệu suất của router. Bạn có thể tìm kiếm firmware mới nhất cho router của mình trên website của nhà sản xuất.
- Thay đổi kênh WiFi: Thay đổi kênh WiFi có thể giúp cải thiện tín hiệu WiFi và khắc phục lỗi không lấy được địa chỉ IP. Bạn có thể truy cập vào giao diện quản trị của router để thay đổi kênh WiFi.
- Kiểm tra và thay đổi mật khẩu WiFi: Mật khẩu WiFi yếu hoặc bị lộ có thể khiến mạng WiFi không an toàn và gây ra lỗi không lấy được địa chỉ IP. Bạn nên sử dụng mật khẩu WiFi mạnh và thay đổi mật khẩu WiFi thường xuyên.
- Reset router về cài đặt gốc: Reset router về cài đặt gốc có thể giúp khắc phục các lỗi cấu hình và lỗi phần mềm. Tuy nhiên, điều này sẽ xóa toàn bộ cài đặt của router. Bạn cần lưu ý trước khi reset router.
-
Khắc phục lỗi thiết bị:
- Cập nhật driver mạng: Cập nhật driver mạng thường xuyên giúp khắc phục lỗi và cải thiện hiệu suất của thiết bị. Bạn có thể tìm kiếm driver mới nhất cho thiết bị của mình trên website của nhà sản xuất.
- Kiểm tra và thay đổi cài đặt mạng: Kiểm tra lại cài đặt mạng và đảm bảo chúng đã được cấu hình chính xác. Bạn có thể truy cập vào “Network & Sharing Center” (Windows) hoặc “Network Preferences” (macOS) để kiểm tra và thay đổi cài đặt mạng.
- Kiểm tra và thay đổi cài đặt proxy: Kiểm tra lại cài đặt proxy và đảm bảo chúng đã được cấu hình chính xác. Bạn có thể truy cập vào cài đặt mạng của thiết bị để kiểm tra và thay đổi cài đặt proxy.
- Khởi động lại thiết bị: Khởi động lại thiết bị có thể giúp khắc phục lỗi và giải phóng bộ nhớ.
- Sử dụng công cụ “cmd” (Windows) hoặc “terminal” (macOS) để kiểm tra địa chỉ IP và thay đổi địa chỉ IP nếu cần thiết: Bạn có thể sử dụng các công cụ này để kiểm tra xem thiết bị của bạn có bị xung đột địa chỉ IP với các thiết bị khác không. Nếu có, bạn có thể thay đổi địa chỉ IP của thiết bị.
-
Khắc phục lỗi mạng:
- Đảm bảo thiết bị ở gần router và có tín hiệu WiFi mạnh: Tín hiệu WiFi yếu có thể gây ra lỗi không lấy được địa chỉ IP. Bạn nên đặt thiết bị gần router và đảm bảo không có vật cản nào chắn giữa router và thiết bị.
- Tắt tường lửa và phần mềm bảo mật tạm thời để kiểm tra kết nối: Nếu tường lửa hoặc phần mềm bảo mật chặn kết nối mạng WiFi, bạn có thể tạm thời tắt chúng để kiểm tra xem lỗi có được khắc phục hay không.
- Kiểm tra và thay đổi cài đặt mạng: Kiểm tra lại cài đặt mạng và đảm bảo chúng đã được cấu hình chính xác. Bạn có thể truy cập vào “Network & Sharing Center” (Windows) hoặc “Network Preferences” (macOS) để kiểm tra và thay đổi cài đặt mạng.
- Liên hệ nhà cung cấp dịch vụ internet để được hỗ trợ: Nếu bạn đã thử tất cả các bước trên mà lỗi vẫn chưa được khắc phục, bạn nên liên hệ với nhà cung cấp dịch vụ internet để được hỗ trợ.
Các mẹo bổ sung để khắc phục lỗi WiFi
Ngoài những cách khắc phục trên, [tên của bạn] còn một số mẹo bổ sung có thể giúp bạn khắc phục lỗi WiFi:
- Kiểm tra kết nối mạng bằng cách thử kết nối với mạng khác: Nếu bạn có thể kết nối với mạng khác, có thể vấn đề nằm ở router hoặc mạng WiFi hiện tại của bạn.
- Kiểm tra xem router có bị quá nhiệt không: Router quá nhiệt có thể gây ra lỗi không lấy được địa chỉ IP. Bạn nên kiểm tra xem router có bị nóng quá không và thử đặt router ở vị trí thoáng đãng hơn.
- Kiểm tra xem có thiết bị nào đang sử dụng cùng một địa chỉ IP với thiết bị của bạn không: Bạn có thể sử dụng công cụ “cmd” (Windows) hoặc “terminal” (macOS) để kiểm tra địa chỉ IP của các thiết bị và xem xét thay đổi địa chỉ IP nếu cần thiết.
- Kiểm tra xem router có bị xung đột với thiết bị nào khác không: Router có thể bị xung đột với các thiết bị khác như máy in, loa Bluetooth, hoặc thiết bị mạng khác. Bạn có thể thử ngắt kết nối các thiết bị này tạm thời để kiểm tra xem lỗi có được khắc phục hay không.
Cách bảo vệ mạng WiFi an toàn
[tên của bạn] luôn muốn bạn an toàn khi sử dụng mạng WiFi. Hãy cùng [tên của bạn] bảo vệ mạng WiFi an toàn với các bước sau:- Sử dụng mật khẩu WiFi mạnh và thay đổi thường xuyên: Mật khẩu WiFi mạnh giúp bảo vệ mạng WiFi của bạn khỏi bị tấn công. Bạn nên sử dụng mật khẩu ít nhất 12 ký tự, bao gồm cả chữ cái, số và ký tự đặc biệt.
- Bật tính năng mã hóa WPA2/WPA3 cho mạng WiFi: Mã hóa WPA2/WPA3 giúp bảo vệ dữ liệu được truyền qua mạng WiFi khỏi bị đánh cắp. Bạn có thể bật tính năng mã hóa WPA2/WPA3 trong cài đặt của router.
- Kiểm tra và thay đổi cài đặt bảo mật của router: Router có nhiều cài đặt bảo mật, chẳng hạn như tường lửa, lọc địa chỉ MAC, và kiểm soát quyền truy cập. Bạn nên kiểm tra và thay đổi cài đặt bảo mật của router để đảm bảo mạng WiFi của bạn được bảo vệ an toàn.
- Sử dụng tường lửa và phần mềm bảo mật cho thiết bị: Tường lửa và phần mềm bảo mật giúp bảo vệ thiết bị của bạn khỏi các mối đe dọa từ internet. Bạn nên cài đặt tường lửa và phần mềm bảo mật cho thiết bị của mình.
- Hạn chế kết nối với các mạng WiFi công cộng: Mạng WiFi công cộng có thể không an toàn và dễ bị tấn công. Bạn nên hạn chế kết nối với các mạng WiFi công cộng.
- Không chia sẻ mật khẩu WiFi với người lạ: Mật khẩu WiFi là thông tin nhạy cảm. Bạn không nên chia sẻ mật khẩu WiFi với người lạ.
- Cập nhật firmware router và phần mềm bảo mật thường xuyên: Cập nhật firmware router và phần mềm bảo mật thường xuyên giúp khắc phục lỗi và bảo vệ thiết bị của bạn khỏi các mối đe dọa từ internet.
FAQs về lỗi WiFi không thể lấy địa chỉ IP
-
Tại sao WiFi của tôi không thể lấy địa chỉ IP?
- Có nhiều nguyên nhân có thể gây ra lỗi WiFi không thể lấy địa chỉ IP, bao gồm lỗi router, lỗi thiết bị, lỗi mạng, cài đặt mạng không chính xác, hoặc xung đột địa chỉ IP.
-
Tôi nên làm gì nếu WiFi của tôi không thể lấy địa chỉ IP?
- Bạn có thể thử khởi động lại router, cập nhật firmware router, kiểm tra cài đặt mạng, cập nhật driver mạng, hoặc liên hệ với nhà cung cấp dịch vụ internet để được hỗ trợ.
-
Làm sao để bảo vệ mạng WiFi của tôi an toàn?
- Bạn nên sử dụng mật khẩu WiFi mạnh, bật tính năng mã hóa WPA2/WPA3, kiểm tra cài đặt bảo mật của router, sử dụng tường lửa và phần mềm bảo mật, hạn chế kết nối với mạng WiFi công cộng, không chia sẻ mật khẩu WiFi với người lạ, và cập nhật firmware router và phần mềm bảo mật thường xuyên.
-
Tôi nên liên hệ với ai nếu lỗi WiFi vẫn chưa được khắc phục?
- Nếu bạn đã thử tất cả các bước khắc phục mà lỗi vẫn chưa được giải quyết, bạn nên liên hệ với nhà cung cấp dịch vụ internet hoặc kỹ thuật viên để được hỗ trợ.
Lời kết
[tên của bạn] hy vọng bài viết này đã giúp bạn hiểu rõ nguyên nhân và cách khắc phục lỗi WiFi không thể lấy địa chỉ IP. Hãy chia sẻ bài viết này với bạn bè và người thân của bạn nếu họ cũng đang gặp phải lỗi này. Hãy ghé thăm website [tên của bạn] tại https://fptgialai.xyz để khám phá thêm nhiều kiến thức hữu ích về công nghệ. Hãy để lại bình luận bên dưới nếu bạn có bất kỳ câu hỏi nào. [tên của bạn] luôn sẵn sàng giúp đỡ bạn!ERE:
- Router – Kết nối – Wifi
- Wifi – Thuộc – Mạng internet
- Thiết bị – Kết nối – Wifi
- Thiết bị – Cài đặt – Driver mạng
- Driver mạng – Tương thích – Hệ điều hành
- Cài đặt mạng – Cấu hình – Địa chỉ IP
- Cài đặt mạng – Cấu hình – DNS
- Cài đặt mạng – Cấu hình – Gateway
- Cài đặt mạng – Sử dụng – Proxy
- Tường lửa – Chặn – Kết nối mạng
- Phần mềm bảo mật – Quét – Virus
- Router – Cung cấp – Tín hiệu wifi
- Router – Bị ảnh hưởng – Tín hiệu wifi
- Router – Hoạt động – Cấu hình mạng
- Hệ điều hành – Quản lý – Driver mạng
- Driver mạng – Điều khiển – Card mạng
- Cài đặt mạng – Giao tiếp – Router
- Wifi – Phát – Tín hiệu
- Tín hiệu wifi – Bị ảnh hưởng – Vật cản
- Tín hiệu wifi – Ảnh hưởng – Khoảng cách
Semantic Triples:
- Wifi – Có – Địa chỉ IP
- Router – Phát – Tín hiệu wifi
- Thiết bị – Kết nối – Wifi
- Thiết bị – Sử dụng – Driver mạng
- Driver mạng – Cho phép – Kết nối mạng
- Hệ điều hành – Cung cấp – Cài đặt mạng
- Cài đặt mạng – Bao gồm – Địa chỉ IP
- Cài đặt mạng – Bao gồm – DNS
- Cài đặt mạng – Bao gồm – Gateway
- Tường lửa – Chặn – Kết nối mạng
- Phần mềm bảo mật – Bảo vệ – Hệ thống
- Router – Bị ảnh hưởng – Vị trí
- Router – Bị ảnh hưởng – Vật cản
- Wifi – Bị ảnh hưởng – Khoảng cách
- Wifi – Bị ảnh hưởng – Tín hiệu
- Wifi – Bị ảnh hưởng – Cấu hình mạng
- Router – Bị ảnh hưởng – Cấu hình mạng
- Thiết bị – Bị ảnh hưởng – Cấu hình mạng
- Hệ điều hành – Bị ảnh hưởng – Cấu hình mạng
- Driver mạng – Bị ảnh hưởng – Cấu hình mạng
EVA:
- Router – Model – [Tên model]
- Router – Firmware – [Phiên bản firmware]
- Wifi – Tên mạng – [Tên mạng wifi]
- Wifi – Mật khẩu – [Mật khẩu wifi]
- Thiết bị – Hệ điều hành – [Tên hệ điều hành]
- Thiết bị – Driver mạng – [Phiên bản driver]
- Cài đặt mạng – IP – [Địa chỉ IP]
- Cài đặt mạng – DNS – [Địa chỉ DNS]
- Cài đặt mạng – Gateway – [Địa chỉ Gateway]
- Cài đặt mạng – Proxy – [Cấu hình proxy]
- Tường lửa – Tên – [Tên tường lửa]
- Tường lửa – Trạng thái – [Bật/Tắt]
- Phần mềm bảo mật – Tên – [Tên phần mềm bảo mật]
- Phần mềm bảo mật – Trạng thái – [Bật/Tắt]
- Driver mạng – Phiên bản – [Phiên bản driver]
- Driver mạng – Trạng thái – [Cập nhật/Lỗi thời]
- Wifi – Tín hiệu – [Yếu/Mạnh]
- Router – Trạng thái – [Bật/Tắt]
- Router – Đèn mạng – [Bật/Tắt]
- Cài đặt mạng – Cấu hình mạng – [Cấu hình mạng tự động/Cấu hình thủ công]
Semantic Keywords:
- Lỗi wifi
- Không lấy địa chỉ IP
- Kết nối internet
- Mất kết nối
- Lỗi mạng
- Wifi không hoạt động
- Router
- Thiết bị mạng
- Cài đặt mạng
- Khắc phục lỗi